サブウーファー付きサウンドバー「RAZER LEVIATHAN」を買っちゃいました

皆さんこんにちは。Razer信者になりかけているシオナイト(@sheonite)です。
先日、レトロゲームのサントラでも探そうとブックオフに立ち寄ったところ、前から気になっていたRazerのサウンドバーが、定価の半額で売ってたので思わず衝動買いしてしまいました。
それが今回紹介する「RAZER LEVIATHAN」です。
製品概要
ゲーミングデバイスメーカーRazer(レイザー)が2015年に発売した、サブウーファー付きサウンドバー、「RAZER LEVIATHAN」です。
読みは「リヴァイアサン」。もうファイナルファンタジーファンなら脊髄反射で買ってしまいそうな名称ですね(笑)。
サウンドバーとサブウーファーのセットなので箱がデカい。これを持って電車に乗るのはちょっと恥ずかしかったです。

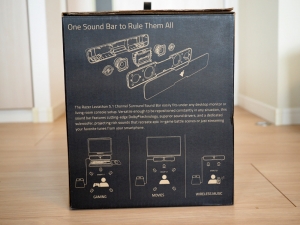

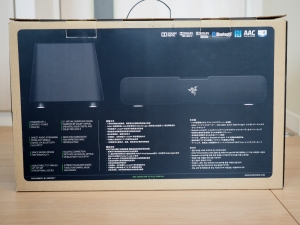
製品はステレオのサウンドバーとサブウーファーがセットになった、いわゆる2.1chスピーカーですが、バーチャルサラウンドに対応しており、疑似的に5.1chの再生が可能となっております。


サウンドバー用に脚が2種類付属しています。平らな脚(0°)と、角度のついた脚。角度のついた脚は前後の向きを変えることで15°と18°に使い分けることができます。

サウンドバーの角度は、PCデスクのようなニアフィールドであれば上向きに、リビングのTVで使うのであれば角度を付けないように設定するのがベストだと思います。



操作部は全てサウンドバーの上部に集中しています。中央手前に電源ボタン。その上には左から入力切替、Bluetooth、ドルビー、ミュート、イコライザー、ボリューム+ーが並んでいます。リモコンは無し。

チロルチョコのバケモノみたいなサブウーファーの全景は写真撮り忘れましたが、底面はこんな感じ。ウーファーユニットとバスレフポートが見えます。ボタン類は付いてません。

ちなみにサブウーファーのボリュームは、サウンドバーのドルビーボタンを押しながらボリュームボタン(+ー)を押すことで変更することが可能です。これ、豆知識な。
音声の入力は光デジタルとアナログ(3.5mmピン)の2種類です。5.1ch(疑似)サラウンドを楽しみたいのであれば、光デジタル出力で接続することが必須。本製品を購入する際は、お手持ちのPCやテレビに光デジタル出力が付いているか確認しておきましょう。

セットアップはサブウーファーから伸びているケーブルをサウンドバーの「SUB OUT」端子に差し、PC(またはTV)と光デジタルケーブルかアナログ3.5mmケーブルで接続、電源ケーブルを接続したら完了です。
付属のケーブルは、光・アナログ共にヒョロヒョロとした頼りないケーブルなので、音質にこだわる人は別途購入した方が良いかもしれません。意外とケーブルで音質も変わるんですよ。
購入して良かった点
音が良い
ただし、新品2万円台という価格を考えれば、という条件付きですが。
フルレンジ、ツイーター、サブウーファーという構成なので、さすがに安いPCスピーカーに比べるとどの音域もいい感じに鳴ります。
若干、低音偏重な気がしますが、用途がゲームや映画であれば、まぁ納得の味付けですね。
デカい音が鳴らせる環境をお持ちであれば、迫力あるドンパチ音が楽しめると思いますよ。
光らない
Razer製品のクセにピカピカ光ったりしません。
ゲーミングPC限定の製品ではなく、リビングのテレビで使用することも考慮されているからだと思います。通常のAV機器でも視覚ノイズにならないよう、インジケータ部を消灯する製品があるくらいですからね。
微妙だった点
低音がボワボワしている
ボワボワって…語彙力ないなぁと自分でも思います。なんというか、ちょっとブーミーな感じ?デフォルトの状態だと低音が出すぎている気がします。
サブウーファー側も中域近くまで鳴っているみたいで、音量を上げると中低域がぼやけたような音になる印象。
気になる方は前述したサブウーファーのボリューム調節で、好みのセッティングを探してみましょう。
設置環境でもかなり音が変わりますので、サブウーファーを置いている床の材質や壁からの距離も調節してみるといいかも。
無音状態で電源が切れる
Amazonのレビューを見ていると、「無音状態が続くと勝手に電源が切れるぞボケェ!」という意見を目にします。
本製品の評価は好意的なものが多いのですが、低評価の意見はたいていコレですね。
ただ、ファームウェアアップデートを行うことで、この自動電源OFFを無効にすることができます。後程解説します。
サラウンド感はそこそこ
5.1chサラウンド対応をうたっていますが、所詮はバーチャルサラウンドなので、真後ろから音が聴こえてくるようなことはありません。
FPSにハマっている方は過剰な期待をせず、素直にゲーミングヘッドセットを使ってください(笑)。
光らない
良い点であり、悪い点でもある(笑)。
「Razerなんだから光って当然だろ!」と考えている方は、「Razer Nommo Chroma」を買ってください。
ファームウェアアップデートに挑戦
無音状態で自動電源OFFが機能しないよう、ファームウェアをアップデートしてみます。手順は次のとおり。
- USBメモリを用意しFAT32形式でフォーマット
- GitHubからファームウェアをダウンロード
- ファームウェアをUSBメモリにコピー
- スピーカー裏面のケーブル類を全て抜く
- 「SERVICE」と書かれているプラ板をはがす
- SERVICEポートにUSBメモリを挿し込み電源ケーブルを繋ぐ
- インジケータが全て点灯するとアップデート完了
では順に説明いたします。
1.USBメモリを用意しFAT32形式でフォーマット
USBメモリを用意してフォーマットします。
ファームウェアの容量は826KBなので、大容量のものを用意する必要はありません。
2.GitHubからファームウェアをダウンロード
「razer leviathan github」で検索すればすぐに見つかると思います。
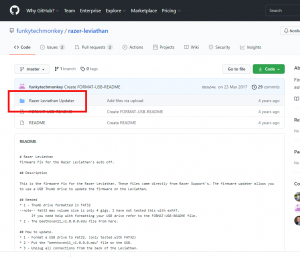
ファイル名は「beethoven11_v1.0.0.0.mdu」です。ファイル名がイカしてますね。
3.ファームウェアをUSBメモリにコピー
上記ファイルを手順1で用意したUSBメモリにコピーします。
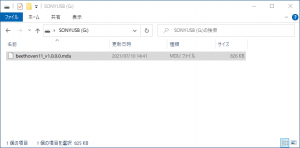
4.スピーカー裏面のケーブル類を全て抜く
サウンドバーに繋がっているケーブルを全部抜きます。電源ケーブルも忘れずに抜きましょう。
5.「SERVICE」と書かれているプラ板をはがす
サウンドバー背面の「AUX IN」端子の右側にある、「SERVICE」というシールを剥がします。
シールというか、プラ板ですね。思ったよりしっかりと張り付けてありますので、マイナスの精密ドライバーなどを使って剥がしましょう。

6.SERVICEポートにUSBメモリを挿し込み電源ケーブルを繋ぐ
封印シールを剥がすとUSBポートが現れますので、手順3で用意したUSBメモリを差し込みます。

その後、電源ケーブルを接続したら、自動的にアップデートが始まります。
7.インジケータが全て点灯するとアップデート完了
インジケータが光っているところを撮り逃してしまいました(撮ろうと思ったら消灯した…)。
電源ボタンの左側に、左から順に3つ「OPT」「AUX」「Bluetooth(のマーク)」のインジケータがあります。アップデートが始まると、これが左から順に光っていきます。
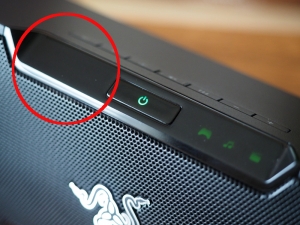
このインジケータが3つ光った後、しばらくして消灯し、今度は右側のイコライザーモード「ゲーム」「音楽」「映画」のインジケータが全て点灯します。この状態になったらファームウェアアップデート完了ですので、電源ケーブルを抜き、USBメモリも抜きましょう。
これでアップデート完了です。おつかれさまでした。
今回のオススメ度
Razer「RAZER LEVIATHAN」のオススメ度は★★★★☆(星四つ)です。Razer製品が好きな人、いまのPCスピーカーは迫力不足だなぁと思っている人にはぜひオススメしたい。

ただ、重低音は響きますが、万人に勧められる音かというとそういうわけではないです。音楽鑑賞が趣味の方にとっては、”聴き疲れ”するような音質だと思いますので、その辺は注意が必要かもしれません。
まぁ音楽鑑賞といっても、EDMならピッタリかな。
ではまた。
Razer Leviathan サブウーハー付デジタルサウンドバー 【日本正規代理店保証品】 RZ05-01260100-R3A1










ディスカッション
コメント一覧
まだ、コメントがありません