グラディウスV専用機が欲しかったのでPS3を買ってSSD化してみた(手順紹介)

皆さんこんにちは。高田馬場ゲーセンミカドは聖地だと思っているシオナイト(@sheonite)です。まだ2回しか行ったことないけど。
さて、私はよくミカドのYoutube配信を観ているのですが、4月10日に配信された『春のシューティング祭り2022 Knight2k vs グラディウスV』で、ミカドのイケダ店長が「グラディウスVの基盤を買うと思えばPS3は安い」と発言されていたので、これを真に受けPS3を買ってしまいました(笑)。まぁそれだけが理由ではないんですけど。
今回は「ぼくのかんがえたさいきょうのPS3」を作るため、内蔵HDDをSSDに換装してみたいと思います。
今回購入したプレステ3
消費電力が少ないこと、省スペースであること、使用年数が短いこと等を考慮し、最終型の「CECH-4000B」を中古で購入しました。色はインテリアとの調和を考えてクラシック・ホワイト。
でも買った個体があんまり良くなかった。ホワイトというより薄いベージュ…(苦笑)。

ギリギリまでチャコール・ブラックと迷ったんですが、こういうことならブラックの方にすれば良かったかな。クリーナーで拭いたらなんか茶色い汚れが付いたし、ファンが回りだしたら若干タバコ臭がするような気がするし。…気のせいであって欲しいが、そういうことか。

まぁ安かったから値段なりだとは思いますが、グラディウスVが動けばいいと割り切ろう(悲しみ)。
内蔵ディスク(HDD)の交換手順
PS3の内蔵ディスク手順なんてネットにゴロゴロ転がっているので今さらですが、私も便乗しておこうと思います。
PS3のデータをバックアップする
今回私はまっさら(たぶん)のPS3を使用するのでこの工程は省きますが、既に使用しているPS3のHDDを換装する場合、保存されているデータを退避させておく必要があります。
外付けHDDがあれば、USBでPS3に接続し、「クロスメディアバーの設定>システム設定>バックアップユーティリティー」を選択すればバックアップできます。
詳細は公式のPlayStationサポートに詳しく記載されていますので、そちらをご覧ください。
交換用のディスクを用意する
PS3で使用できるディスクは、サイズが2.5inch、インターフェイスがSerial ATAのハードディスクまたはSSDです。
私は今回、Crucial(クルーシャル)の500GB「MX500」というSSDを使用します。
Crucial SSD 500GB MX500 内蔵2.5インチ 7mm (9.5mmスペーサー付属) 5年保証 【PlayStation4 動作確認済】 ...
新品で購入したものであればそのまま使用できると思いますが、私はMacで使用していたSSDの流用でしたので、ファイルシステムの関係上、PS3から認識してもらえない可能性があったので、念のためWindowsでフォーマットしました。
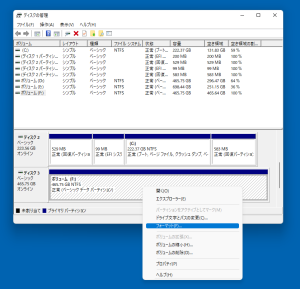
USBメモリに最新のシステムソフトウェアを保存する
PS3の内蔵ディスクを交換すると本体にシステムソフトウェアが無い状態になりますので、システムソフトウェアインストール用のUSBメモリを作成する必要があります。
システムソフトウェアはPlayStationサポートのページでダウンロードできます。
2022年5月1日現在、システムソフトのバージョンは4.88ですね。
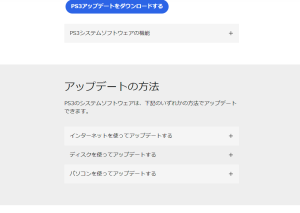
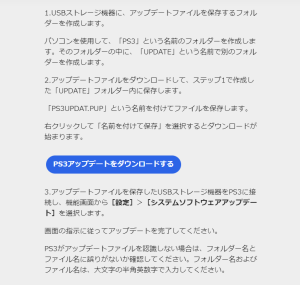
ダウンロードしたファイル、『PS3UPDAT.PUP』をUSBメモリに保存します。
USBメモリ内に「PS3」というフォルダを作り、更にその中に「UPDATE」というフォルダを作ります。USBメモリそのものの名称はなんでもいいはず(とはいえ半角英数のみでしょうが)。
そのUPDATEフォルダに先ほどの『PS3UPDAT.PUP』を保存すれば準備完了です。
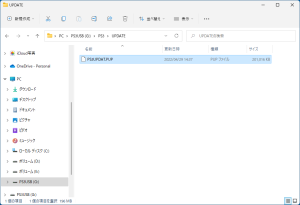
内蔵ディスクの交換作業をする
下準備ができたので、いよいよPS3のディスク換装作業です。
PS3(CECH-4000B)は、本体向かって右側面のパネルからハードディスクにアクセスすることができます。側面パネルの手前側を押しながら本体後方にずらすように力を加えるとパネルが外れます。


右側面のパネルを外すと、青いネジ1本で固定されたハードディスクトレイがお目見えします。

青いネジを外すと、ネジで固定されていた部分がトレイを引き出すための取っ手のようになりますので、そこをつまんで引き出せばハードディスクは簡単に外れます。


ハードディスクはトレイの底面側から4本のネジで固定されていますので、これを4本とも外すとハードディスクを取り出せます。ネジのところにある円い樹脂製の緩衝材を無くさないように注意。


ハードディスクを外したら、逆の順番で新しいディスクを固定し、PS3に戻し入れれば換装は完了です。


システムソフトウェアをインストールする
このまま電源をいれても使い物にならないので、先ほど用意したUSBメモリを使ってシステムソフトウェアをインストールします。
電源を入れる前に、全面USB端子にUSBメモリとDUALSHOCK3を有線で接続しておきましょう。


ここからはテレビにHDMIケーブルで接続し、電源コードをコンセントに挿して作業を行います。では電源ON!
画面に「コントローラをUSBケーブルで接続して、PSボタンを押してください。」と表示されますので、指示どおりPSボタンを押します。

「システムソフトウェアが正しく動作できません」と表示されましたね。当然です、だって空のSSDですもん。
ここも指示どおりにコントローラのスタート&セレクトボタンを同時押しします。

USBメモリへのアクセスが開始されるのですが…

なんとここでトラブル発生!データが壊れている…だとっ!?
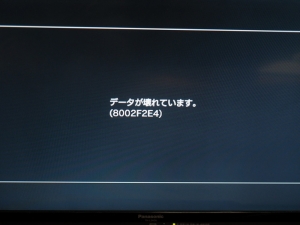
電源を切ったりシステムソフトウェアを再度ダウンロードしたり、5回ぐらいチャレンジしましたが全くダメ。
でも、USBメモリを別のものに変えたらあっさり作業が進みました。USBメモリの相性かいっ!

ここまできたら一安心。とりあえず内蔵ディスクの交換は終了です。

バックアップデータを復元させる
最初の手順でバックアップを取られた方は、ここでデータを戻しておきましょう。
PS3にバックアップに使用した外付けHDDを接続し、「クロスメディアバーの設定>システム設定>バックアップユーティリティー」からリストア(復元)を実行しましょう。
これで元の環境に戻りましたね。お疲れさまでした。
あとがき(PS3買っとけ!)
今回PS3を買ったのはもちろん「グラディウスV」で遊びたかったからなのですが、いま買っておかないと後々ヤバイんじゃないかと最近考えていた、ということも要因だったりします。ポイントは二つ。
- 遅かれ早かれゲームアーカイブスは終了しそう
- ゲームアーカイブス終了が決まるとPS3は値上がりしそう
まず(1)についてです。
初代プレステやプレステ2、PCエンジンのゲームをダウンロード購入できる素敵サービス「ゲームアーカイブス」ですが、一度、2021年に終了⇒やっぱ撤回という騒ぎがありました。
ユーザーの声に応えての延命という形で一旦落ち着いたものの、2022年6月にサービスが刷新される「PlayStation Plus」に、初代プレステやプレステ2タイトル等のクラウドストリーミングサービスが利用できるプレミアムプラン(1,550円/月、10,250円/年)が用意されたことにより、再び雲行きが怪しくなってきました。
SONYとしても買い切りダウンロードサービスではなく、定額のサブスクリプションで稼ぎたいでしょうから、『そっちで遊べるからゲームアーカイブスは終了ね』という流れはもはや必然。Wii Uのニンテンドーeショップも2023年3月に終わっちゃいますからねぇ…。
ということで(2)は言わずもがな。「定額サービスなんて嫌いだぜ!」という皆さん、今のうちに状態のいい個体を押さえておいた方が良さそうです。
でも、私のようにベージュのPS3には手を出さないようお気をつけくださいね(笑)。
ではでは。

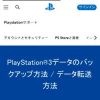

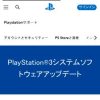









ディスカッション
コメント一覧
PS3のアップコンバーター機能使うと画質が大分上がりますか?
正直変わらない気がします…