MacのHandBrakeでPanasonicのカーナビ「ストラーダ(2018年モデル)」で再生できる動画ファイルを作ってみる

皆さんこんにちは。ドライブは誰にも邪魔されず一人で行きたいと思っているシオナイト(@sheonite)です。私の車にはパナソニックのカーナビ(正確にはスズキの純正ナビ)が付いているのですが、動画再生にも対応していたので、試しに動画ファイルをUSBメモリに保存してナビに読み込ませてみました。が、うまく再生されない。

パナソニックのナビ(に限った話ではないけど)、動画ファイルの扱いにちょっとクセがあるみたいですね。私と同様に困っている方がネット上でもちらほら見受けられましたので、私がどのように対処したか、備忘録的に残しておきたいと思います。
ちなみに今回取り上げるのは、ストラーダの2018年モデルでの対処法です。以前のモデルや今後発売されるモデルには対応しない可能性がありますので、あらかじめご了承ください。
Strada(ストラーダ)で再生できるファイル
パナソニックのカーナビ「Strada(ストラーダ)」で再生できる動画ファイルについては、取扱説明書に詳しく記載があるので確認してみましょう。
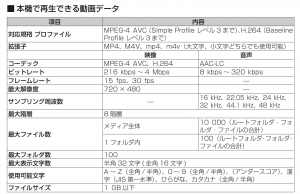
映像コーデックは「MPEG4」か「AVC」。動画の解像度は720×480までですか。ちょうどDVDと同じ解像度ですね。私は思いっきりフルHDの動画を読ませようとしてたので、再生できない原因は主にそれだったと思われます。
動画フォーマットについておおまかに理解できたところで、次は動画を変換するためのソフトについて。ここではMacの動画変換フリーソフトで有名な「HandBrake」を使ってみたいと思います。
HandBrakeのダウンロード
HandBrakeをお持ちでない方は、公式と思われるサイトからダウンロードしてください。
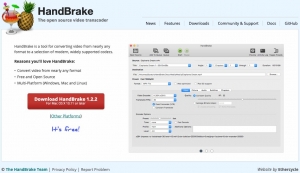
2019年2月27日現在、Ver.1.2.2が最新のようです。「HandBrake」でググると日本語版なども出てきますが、どうもバージョンが古いみたいなのでおすすめできません。
では続いて動画変換のための設定です。
HandBrakeの設定
変換元動画の指定
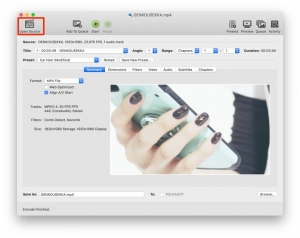
HandBrakeを起動したら、左上に表示されている「Open Source」ボタンから変換元のファイルを指定しましょう。この画面で行う設定は以上。
Dimensionsの設定
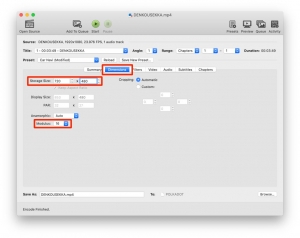
次に「Dimensions」のタブを開きます。「Storage Size」という項目がありますので、取説に書いてあった最大解像度である720×480以下の数字を入力してください。フルHD(1920×1080)からの変換であれば最大の720×480で問題ないです。
また、その下の方に「Modulus」という項目がありますので、ここは「16」で良いかと。それ以下の数字にすると互換性の問題が出たり、動画再生が不安定になってしまうことがあるみたいです(未検証)。
※2019年5月26日追記
変換元がシネスコのような横長の動画の場合、上記設定ではカーナビで再生した際、縦長に引き伸ばされてしまうことがあります(悲しい)
この場合、「Cropping」のラジオボタンを「Custom」に変え、上下左右にある数字をいじってあげると正しい画面比率(横長の場合上下に黒い帯が入る)になります。私の場合、上下の数字を「0」に変えたらきれいな画面比率に変わりました。
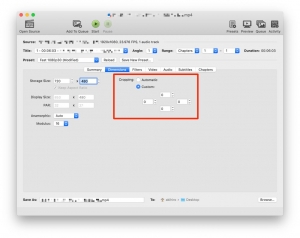
Filtersの設定
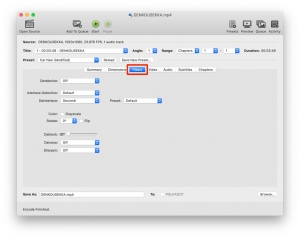
「Filters」タブでは特に入力が必要な項目はありません。そのままでOK。
Videoの設定
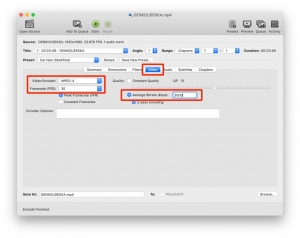
「Video」タブではまず「Video Encoder」で映像コーデックを選択します。取説では「MPEG-4 AVC」か「H.264」との指定がありましたが、「H.264」だとうまく再生されないことがありました。私は「MPEG-4」が無難だと思います。
「FPS」はフレームレートのことですね。取説では15fpsもしくは30fpsとの指定がありましたので、ここは「30」を選択しましょう。
最後に「Quality」ですが、最初、自動で設定してくれる「Constant Quality」を選んでみたんですけど、ブロックノイズがひどい動画になってしまったので、その下にある「Average Bitrate (kbps)」を選択し、3,000くらいの数字を入れておきましょう。
取説では「216kbps〜4Mbps」が指定範囲になっていましたので、もっと上の数字も入ると思いますが、所詮720×480の動画ですので、限界値を入れてもファイルサイズに見合った高画質化は望めないと思います。
Audioの設定
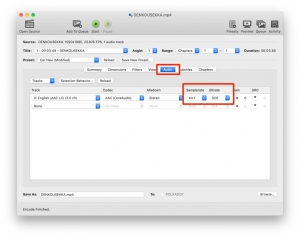
「Audio」タブでは音質に関する設定を行います。取説ではビットレート「8kbps〜320kbps」、サンプリング周波数「16kHz〜48kHz」が再生できる音声ファイルのフォーマットになっていましたので、この範囲で選択してください。ていうかHandBrakeもこの範囲でしか設定できません。
私はとりあえず「Samplerate」を「44.1」(CDと一緒ですね)、「Bitrate」を「320」に設定しています。カーオーディオで聴くにはオーバースペックな気もしますが。
Subtitlesの設定
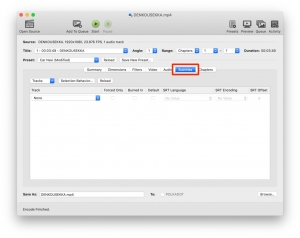
「Subtitles」は字幕の設定です。ここは関係ないのでスルーで。
Chaptersの設定
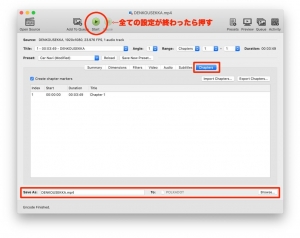
チャプターも設定する項目は無いです。
最後に右下の「Browse…」ボタンから、変換後の動画ファイルをどこに保存するか指定しておきましょう。USBメモリを繋いでいれば、直接保存することも可能です。
全ての設定が完了したら、画面上の「Start」ボタンを押すと動画変換が開始されます。
カーナビで再生してみよう(成功)
動画を保存したUSBメモリ(またはSDメモリ)をナビに繋いでみましょう。


はい、無事再生できました。
手間かかったなぁ。こんだけ手間がかかっても、運転中は安全上観れない(観ちゃダメ)なので、普段はiPhone繋いで音楽流すだけでいいかな(爆)
あとがき(ちょっとした不満)
動画変換はうまくいきましたが、Macで動画ファイルを作成すると、ちょっと困った現象が起こってしまいます。
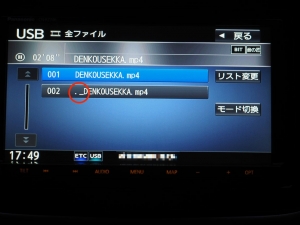
Macのファイルシステム上の問題なんですけど、作成したファイル名の先頭に「._」(ドットアンダーバー)が付いた不可視ファイルが作成されてしまうんです。しかもナビ上では丸見え。かなり目障りです。
この不可視ファイルを削除する方法もあるみたいなんですけど、まぁそれはまたの機会にということで。
ではでは。
TOSHIBA SDHCカード 32GB Class10 UHS-I対応 (最大転送速度40MB/s) SDAR40N32G
BUFFALO バッファロー USB3.1(Gen1)対応 USBメモリー バリューモデル 32GB ブラック RUF3-K32GB-BK









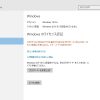


ディスカッション
コメント一覧
ゴミ箱に入れて削除したはずなのに残ってる不可視ファイル、Removable Disk Cleanerでイケますよ
お〜そんなアプリがあるんですね。試してみます、ありがとうございました!