デスストランディングを快適に遊びたかったのでPS4をSSD化してみた

皆さんこんにちは。「デスストランディング」を80時間かかってようやくクリアしたシオナイト(@sheonite)です。国道復旧にハマりすぎました。
ちょっと前に自作PCを組んだのですが、その際ストレージをSSDにしたら起動が爆速で驚きました。だったらPS4もSSD化したら快適になるんじゃないか?ということで、PS4(Pro)のハードディスクもSSDに換装してみます。
需要はないと思いますが、SSD換装手順をまとめました。どれだけ速くなったかのベンチマークは無いけど(それが大事なのに)。
今回購入したSSDは、CrucialのMX500です。ツクモの実店舗で購入したら、500GBで5千円程度でした。amazonではちょっと高め。

Crucial SSD 500GB MX500 内蔵2.5インチ 7mm (9.5mmスペーサー付属) 5年保証 【PlayStation4 動作確認済】 ...
こいつをPS4 Proに内蔵されているハードディスクと交換します。
セーブデータをバックアップ
データすっからかんのSSDに取り替えるので、まずはPS4に保存されているセーブデータをバックアップします。USBメモリをご準備ください。
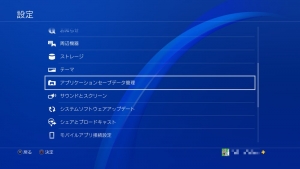
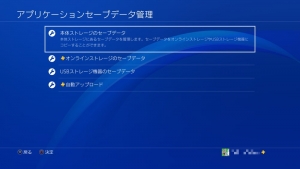
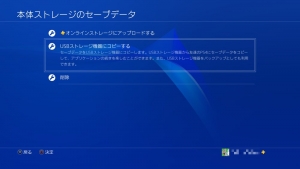
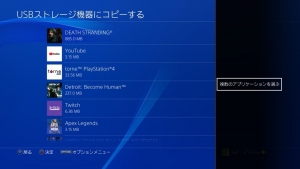
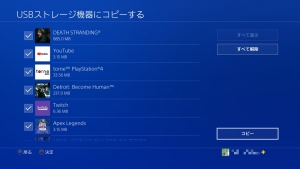
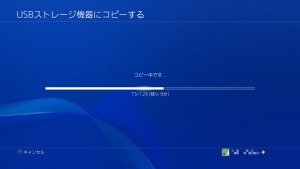
システムソフトウェアをダウンロード
換装後のPS4はいわゆるOSの無いパソコン状態になるので、PS4のOSにあたるシステムソフトウェアを準備します。この作業にはPCが必要です。
システムソフトウェアはこちら↓からダウンロードします。
システムソフトウェアの保存には、先ほどバックアップに使用したUSBメモリを使います。
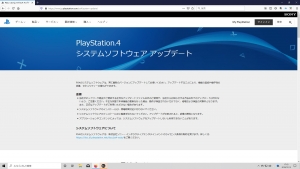
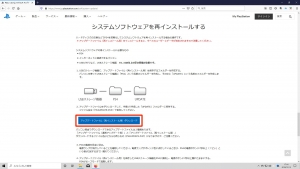
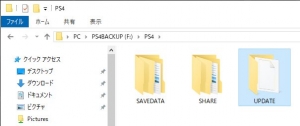
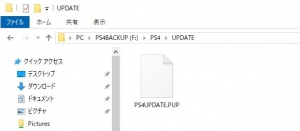
PS4 ProのハードディスクをSSDに換装
ここからはPS4(Pro)を直接いじります。+ドライバをご用意ください。






あとはハードディスクを外した時と逆の手順でSSDを戻せばこの手順は終了です。
システムソフトウェアのインストール
この手順ではシステムソフトウェアのインストールを行います。
ちなみに写真5枚目まではスクリーンショット撮れなかったので部屋の様子が映り込んでいます。気にしないでください(笑)

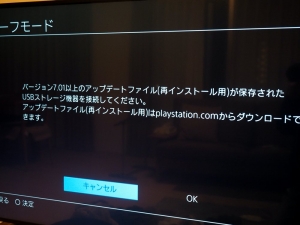

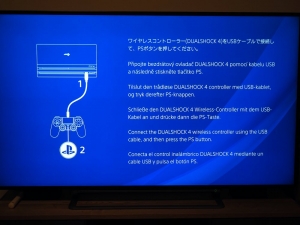
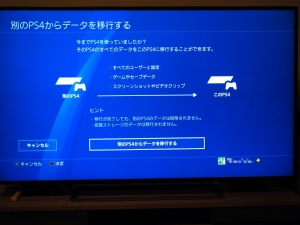
セーブデータとゲームの再インストール
USBメモリに保存したセーブデータをPS4に戻します。
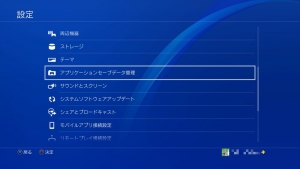
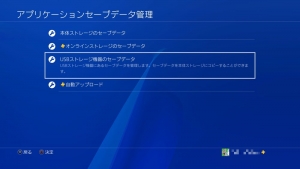
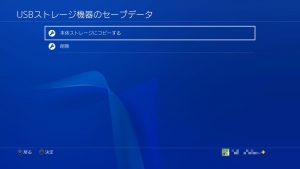
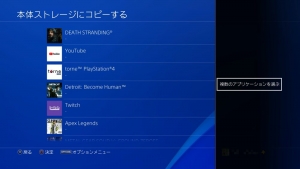
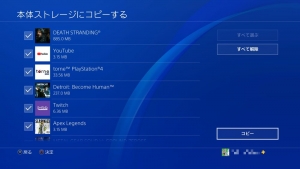
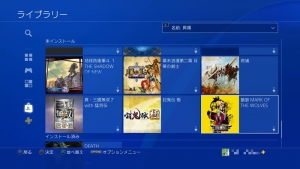
長くなっちゃいましたけど、これでPS4(Pro)のHDD→SSD換装は完了です。お疲れさまでした。
あとがき
冒頭にも書きましたがベンチマークなどは行ってないので、どのくらい速くなったか具体的な数字をお示しすることはできません。ごめんなさい。
こちらのサイトによると、「デスストランディング」での効果はかなり大きいみたいです。ロード時間が20秒以上短縮できるとか。私も、結構速くなったなと実感しております。
デススト以外でも、広大なマップデータを読み込むオープンワールド系のゲームでの効果が大きいみたいです。「モンスターハンター :ワールド」もかなり快適になるみたいですよ。
PS4のゲームが大好きだけど、ロードの待ち時間が長すぎる!って思っている方、意外と作業難易度は低いので、SSDへの換装にチャレンジしてみませんか?
ではでは。
Crucial SSD 500GB MX500 内蔵2.5インチ 7mm (9.5mmスペーサー付属) 5年保証 【PlayStation4 動作確認済】 ...


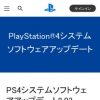









ディスカッション
コメント一覧
まだ、コメントがありません