「MiSTer FPGA」のMSXコア導入手順【2023年版】

皆さんこんにちは。タッチタイピング(ブラインドタッチ)はMSXで身に付けたシオナイト(@sheonite)です。
私は普段レトロゲームは、HDMI出力の高画質&VGA出力の低遅延で楽しめる「MiSTer FPGA」を使って遊んでいるのですが、MSXコアだけはちょっとセットアップにクセがあって、導入できずにいました。
今回、ようやくMSXコアを起動することができましたので、自分の備忘録として記事化しておこうと思います。
セットアップ手順
MiSTerのMSXコアは他のコアと違い、ROMイメージやBIOSファイルをコピーするだけでは起動しません。
VHD(仮想ハードディスク)を作ってそこにシステムファイルをインストールするという、かなり手間のかかる作業が必要になります。
ここではその全手順を紹介します。
仮想ハードディスクを作成する
Windowsのコントロールパネル「ハードディスク パーティションの作成とフォーマット」を起動します。
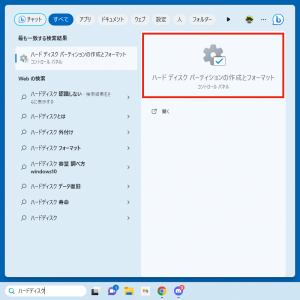
それでは図の順番に作業を進めていきましょう。
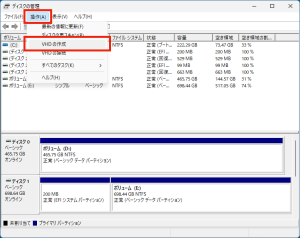
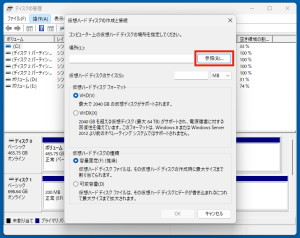
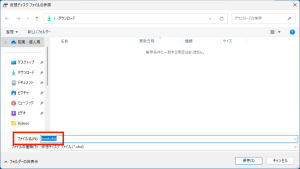
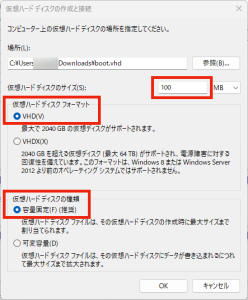
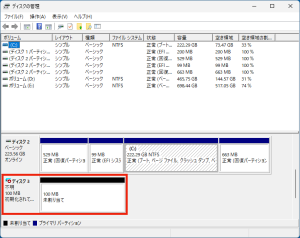
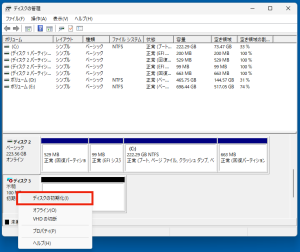
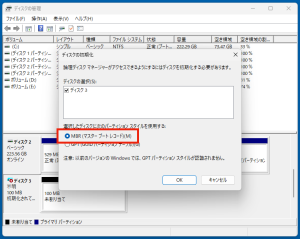
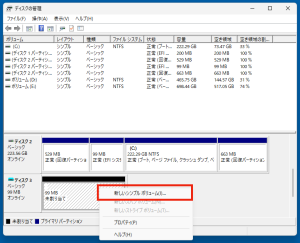
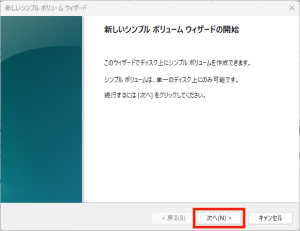
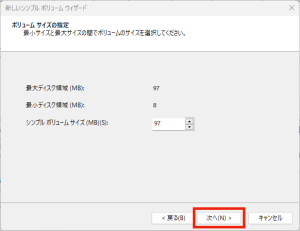
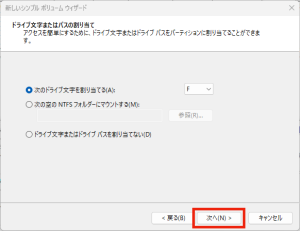
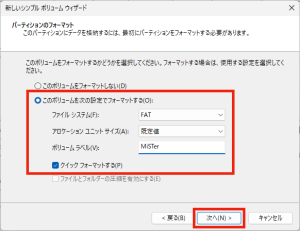
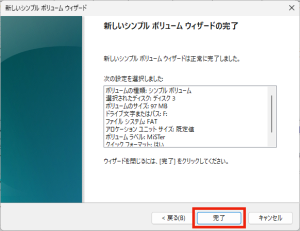
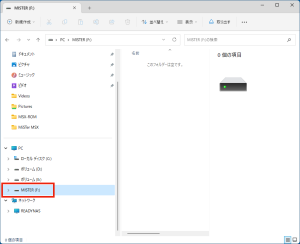
システムファイルをインストールする
作成したVHDにMSXコア用のシステムファイルをインストールしていきます。
必要なファイルは全て「GitHub」で入手できますのでご安心ください。
WebブラウザでGitHubのMiSTer-develに行きましょう。
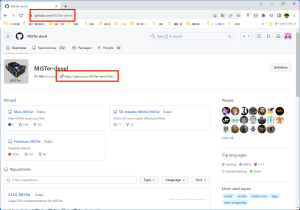
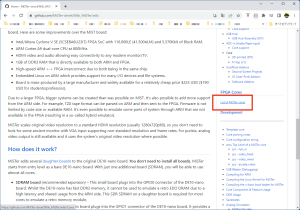
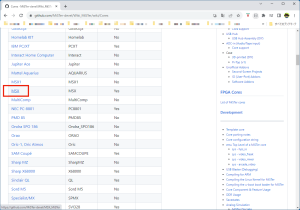
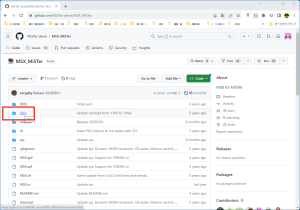
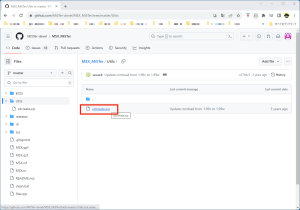
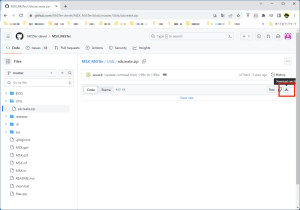
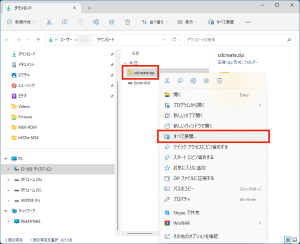
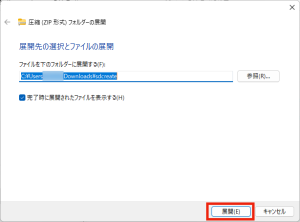
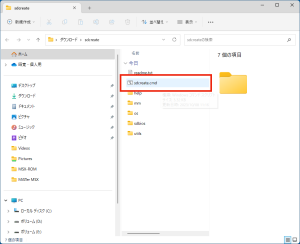
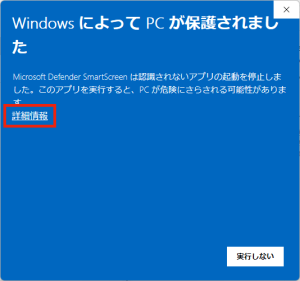
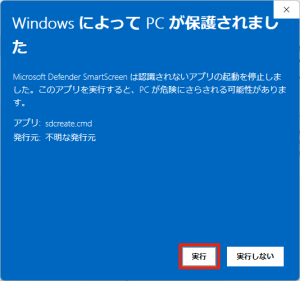
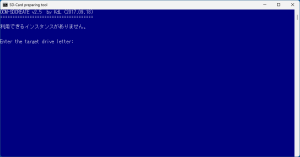
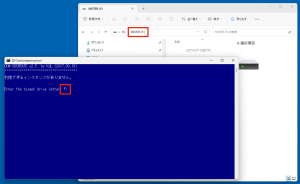
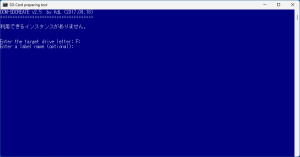
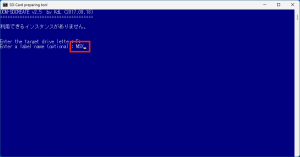
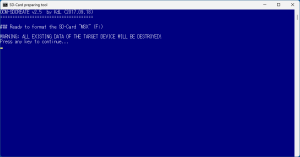
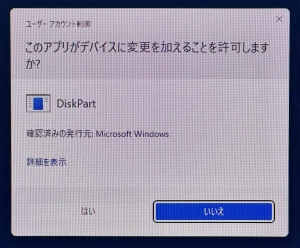
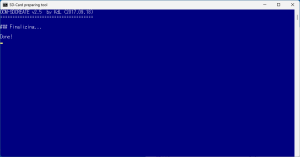
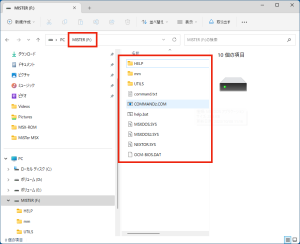
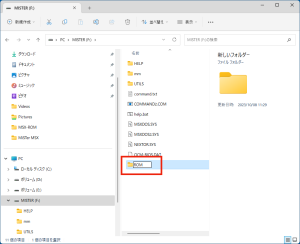
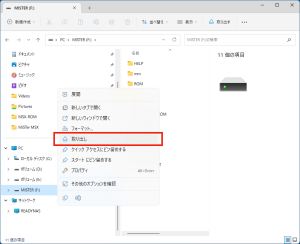
MiSTerにインストールする(起動)
先程作成したMSXのVHDをMiSTerのSDカードにインストールします。
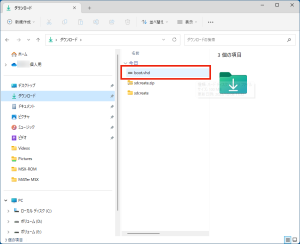
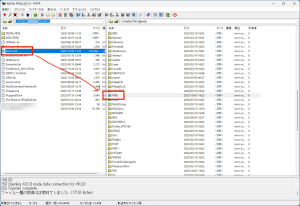
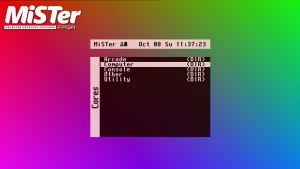
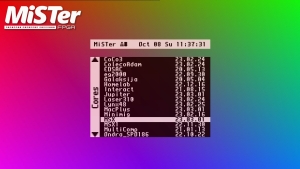
ここから先は入力操作にキーボードが必要となります。たぶんパッドだけでは無理。
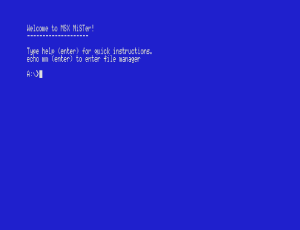
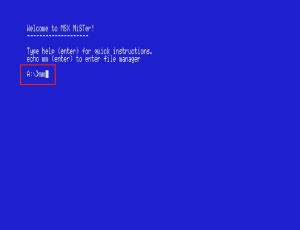
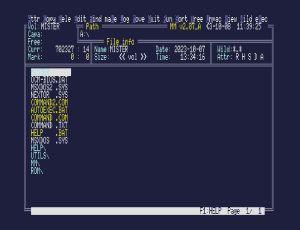
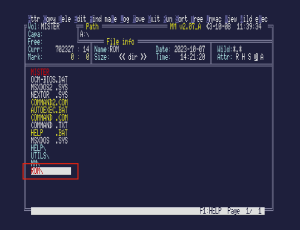
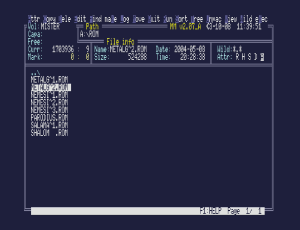
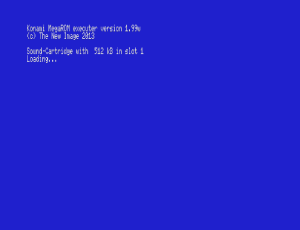


MSXコアの起動手順は以上です。お疲れさまでした。
ゲームを起動するまでの動画
MiSTer FPGAからMSXコアを起動⇒「METAL GEAR 2 SOLID SNAKE」のオープニングまでの動画です。
MSXにとっては重たいゲームですが、MiSTerのMSXコアにはCPUのクロックを上げるオプションがあります。
もはや実機以上ですね。
あとがき
ということでMiSTer FPGAのMSXコア導入手順でした。
いや~苦労しました。この記事が困っている方のお役に立てれば幸いです。
ではまた。
GAMEBANK-web.com 「MSXダンパー V3」【※USBケーブル別売り】/ MSX(エム・エス・エックス) Dumper レトロゲ...












ディスカッション
コメント一覧
まだ、コメントがありません