ThunderbirdでiCloudのメール設定をする時のパスワードはそのパスワードじゃない
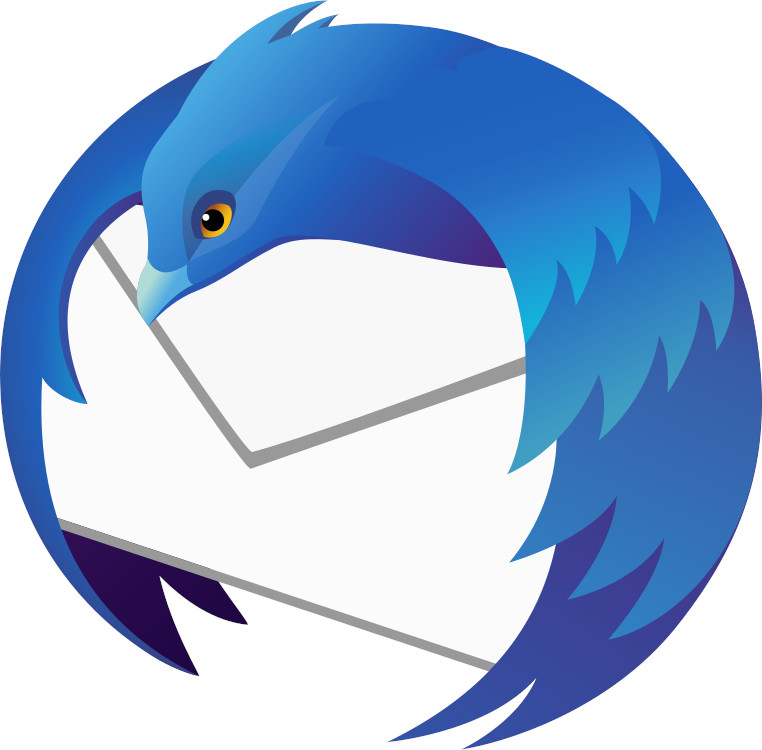
皆さんこんにちは。ARMのMacが登場するまではWindows PCでいいかなと思っているシオナイト(@sheonite)です。不便どころか快適ですしね。トラブルはありますが。
ということでMacの環境をWindowsの方に移行している最中なのですが、iCloudのメールをフリーのメールクライアント「Thunderbird」の設定でつまづいてしまいました。なんか「パスワードが違う」とか言われちゃうんです。
今回はその解決法について説明します。備忘録的な。
Thunderbirdの設定画面
WindowsではしばらくiCloudのWebメールサービスを使っていたのですが、さすがに不便に思い「Thunderbird」をインストール。
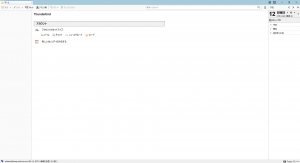
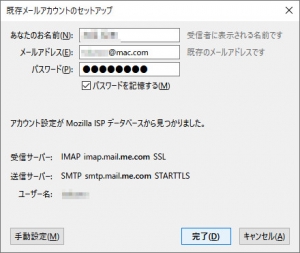
起動後、アカウント設定をしようと思ったら、期待どおり失敗してしまいました。
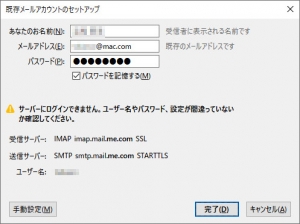
ここで5分くらい固まってしまったのですが、ネットで調べてみると、どうやらApple以外のアプリケーションでは通常のiCloud(Apple ID)のパスワードは通らないみたい。
そうと分かれば早速、iCloudのサービスに行ってパスワードを発行してもらいましょう。
iCloudでアプリ用パスワード発行
WindowsにiCloudアプリをインストールしているのであれば、アプリを立ち上げて「アカウントの詳細」をクリックしましょう。
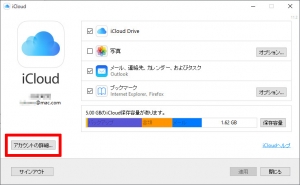
アカウントの詳細のウィンドウが開きますので、ここで「Apple IDの管理」をクリック。
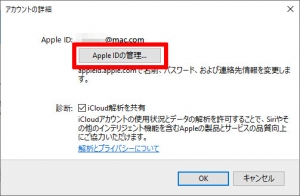
Webブラウザが起動し、Apple IDのサイトが開きます。ここでApple IDを使ってログインしましょう。
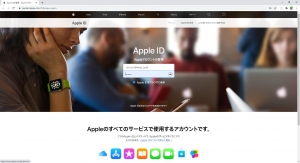
ログインした後のページで下の方にスクロールしていくと「セキュリティ」という項目がありますので、そこのApp用パスワード「パスワードを生成」のリンクをクリック。
パスワードのラベルを入力するように求められますが、ここは適当に。まぁ後から判別できるようThunderbirdにでもしておきますか。
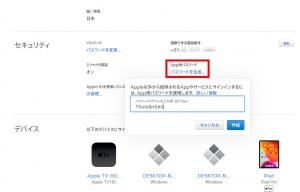
で、「作成」ボタンを押すとアプリ用のパスワードが発行されます。これをコピーしてThunderbirdのパスワードに張り付ければ設定は完了です。おつかれさまでした。
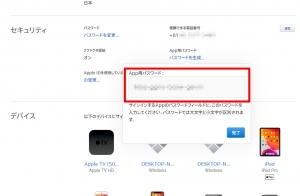
おわりに
おそらくAndroidスマホでiCloudメールを送受信する場合も、同様にパスワードを取得する必要があると思いますので、iPhoneから乗り換えようかなと考えている方は覚えておくといいかもしれませんね。
こういう場面に出くわすと、やっぱりApple製品同士の連携は便利だなって実感できますね。
ではまた。









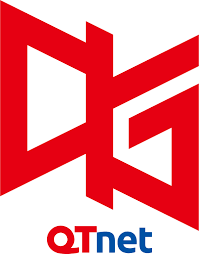
ディスカッション
コメント一覧
この文章本当にたすかりました!ありがとうございました!
(Mac.comのドメインはすごいと思います!)
コメントありがとうございます。お役に立てて光栄です!
thuderbaidを起動するたびに、icloudのパスワードを求められます。パスワードを保存するにチェックしていますが、毎回、起動するたびにパスワードを求められます。icloudは、こういう仕様なのでしょうか?
コメントありがとうございます。
コメントをいただいてから何度かThunderbirdの削除→再設定を試してみましたが、毎回パスワードを要求されるような事象は発生しませんでした。
もうちょっと調べてみて何かわかったらご報告いたします。