MacのBoot CampでWindowsを動かして嗚呼、斑鳩が行く…

どうも、井内ひろし氏の大ファン、シオナイト(@sheonite)です。皆さんもご経験があると思いますが、私も無性に「斑鳩」で遊びたくなることがあります。無いですか。
一応、ドリキャス版は持っているのですが、引っ張り出すのは面倒くさい。Xbox Live Arcade版の利用権は買ったのですがXbox売り払っちゃった。Nintendo Switch版が2018年5月30に配信されるけど、それまで待てそうにない(いやいや、すぐじゃねぇか)。
と、いろいろ考えた挙げ句、今回はMacでマルチブート機能を実現する「Boot Camp」を使ってWindowsのSteamで「斑鳩」を楽しんでみることにしました。
理想 -USBメモリを準備する-
今回WindowsをインストールするMacは、「MacBook Pro 15inch mid 2012」という、ちょっと古い機種ですが、Core i7だし、GPUも一応「NVIDIA GeForce 650M」だし、メモリも16GBに増設しているし、まぁなんとかなると思います。
ちなみに最初の手順としてUSBメモリを準備する必要があるのはちょっぴり古めのMacだけで、Appleのサポートによると、以下の機種は内蔵ドライブ内に必要なファイルを保存するので、USBメモリは必要ないそうです。
- MacBook Pro(2015以降)
- MacBook Air(2015以降)
- MacBook(2015以降)
- iMac(2015以降)
- iMac Pro
- Mac Pro(Late2013)
今回買ってきたUSBメモリはBUFFALOの超安い16GBのやつ。重ねて申し上げますが、上記以降の機種はUSBメモリを準備する必要はありませんのでお間違えのないように。

高いヤツの方がインストール時間とかも短くなっていいんでしょうけど、インストール時1回限りの出番しかないので、もう安いのでいいです。時間なんて我慢すればいいし。
なお、USBメモリを使ってインストールする場合、必ず16GB以上のものを用意してください。容量が足りないとインストールの時点でハネられますのでご注意を。
試練 -Windowsを買う-
Macユーザーとしては屈辱的な行為ではありますが、これがないと仕方ありません。Windowsを買います(笑)
量販店の店頭とかで買ってもいいんですが、すぐに斑鳩りたいので、Amazonでプロダクトキーだけ買います。
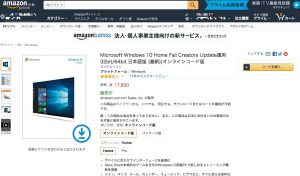
うわ…高っ!
こんなことなら中古でXbox買ってくればいいじゃないかという心の声を抑えつつ、コード購入ボタンをポチり。
購入したら即、プロダクトキーが表示されますのでメモりましょう。メールでも通知されるので、そちらを参照してもいいです。
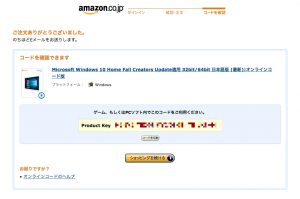
プロダクトキーを入手したら、Microsoftのダウンロードセンターで、WindowsのISOファイルを入手します。
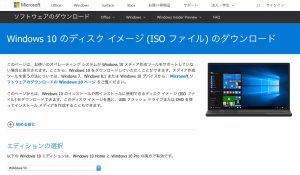
今回はWindows 10 Home の64bit版をダウンロードします。ファイルはダウンロードフォルダとかデスクトップとか、適当なところに置いておけばいいです。ダウンロードしたISOファイルの処理は、後述するBoot Camp アシスタントがやってくれますので。
信念 -Boot Camp アシスタントを起動する-
ではWindowsのインストールに入っていきます。冒頭で準備したUSBメモリを刺し、MacのデスクトップでLaunchpadを起動します。Launchpadってアレですね。F4キーを押したらiPhoneとかiPadみたいにアプリのアイコンが並ぶアレ。
並んだアイコンの中に、ユーティリティーが詰め込まれた「その他」というアイコンが表示されると思いますので、その中にある「Boot Camp アシスタント」を起動しましょう。
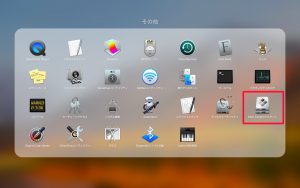
あとはBoot Camp アシスタントの指示に従って進めていきます。
WindowsのISOファイルの場所と保存先のUSBメモリを聞かれますので、それぞれ選択。ISOファイルはMicrosoftのサイトでダウンロードしてきたアレですね。
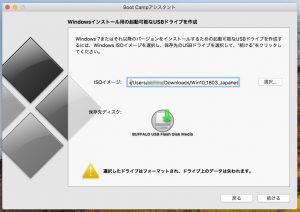
USBメモリへのファイル保存はそれなりに時間がかかりますので、落ち着いて待ちましょう。「あと○分」表示の適当さよ…。
Windowsをインストールするため、内蔵ディスクの分割を求められます。
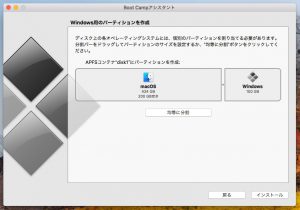
50GBくらい割り当てればいいって聞きましたけど、ゲームとか入れたいので余裕をもって100GBっと。
ここまでくればMacOS側の作業は終了。自動的に再起動され、Windowsのインストールが始まります。
現実 -Windowsを起動する-
再起動されたら、基本的に指示通り操作していけば問題ありません。
早々にWindowsのプロダクトキーを求められますので、Amazonで発行されたキーを入力しましょう。
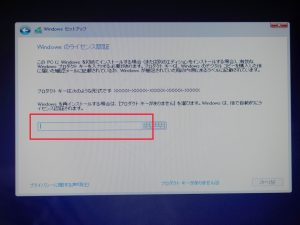
私が少し引っかかったのが、インストール場所の指定のところ。「BOOTCAMP」と書いてあるパーディションを選択すればいいのですが、インストールできませんとの警告が。

これどうも、ドライブのファイルシステムが合わないみたいで、Windowsで使われている「NTFS」ってやつでフォーマットすればいけそう。
BOOTCAMPを指定した状態でフォーマットのアイコンを押し、NTFSでフォーマットを実行します。これでOK。間違ってもBOOTCAMP以外のパーティションを選択しないように。多分、大惨事になります。
無事、Windowsのインストールが完了すると、自動的に「Boot Camp インストーラ」が起動し、MacでWindowsを使用するための各種ドライバのインストールが開始されます。
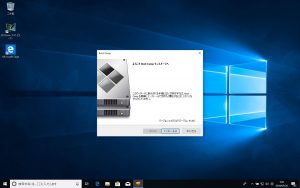
これでWindowsのインストールは終了です。今後はMacの電源を入れる時や再起動する時にoptionキーを押しておけば、Macで起動するのかWindowsで起動するのか選択できるようになります。
おつかれさまでした。
輪廻 -斑鳩で遊ぶ-
Steamのセットアップはすっ飛ばします(笑)。斑鳩起動!!

これこれ、これがやりたかった。縦画面で斑鳩やるために、モニタをピボットできる「エルゴトロン LXデスクマウントアーム」を買ったと言っても過言ではありません(過言)。
動作の方も特に問題なし。60〜59fpsは常時出ております。動いてるところはこんな感じ。
下手なのは許してください。これから精進していきますので。動画が途中で終わっているのは、もちろん、これ以降チェインが繋がらなかったからです(涙)。
ちなみにコントローラはPS4のDUALSHOCK 4を使用。

Steamは正式対応していますので、全く問題なく動作します。ライトバーの色も設定で変えられるんですよ。スゲー。
以上、MacのBoot CampでWindowsをインストールしてSteamの斑鳩で遊んでみるの巻でした。




![コトブキヤ 斑鳩 飛鉄塊 斑鳩[白] 1/144スケール プラスチックキット](https://m.media-amazon.com/images/I/41Ur86pPY5L._SL500_.jpg)





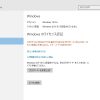

ディスカッション
コメント一覧
まだ、コメントがありません