micro:bitで遊んでみよう!(3)〜Hello World編〜

どうもこんにちは、シオナイト(@sheonite)です。micro:bitで遊んでみるシリーズ3回目。いよいよ実際に動かしてみます。お題はプログラミング学習の定番「Hello World」の出力です。
コードはWebサイトで「組み立て」
プログラミングは専用サイト「makecode.microbit.org」で行います。webブラウザでアクセスすると、下のようなページが表示されます。
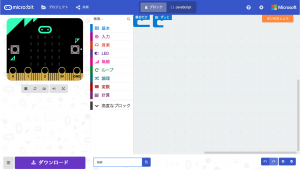
コードを打つというより、ブロックとかパズルを組み立てるような感じですね。今回は画面右上に表示されている「はじめましょう」から入ります。
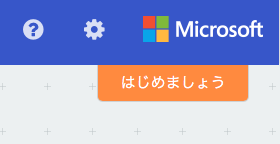
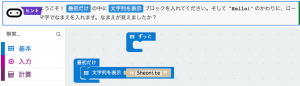
早速お題が出されました。
[最初だけ]ブロックははじめから画面に表示されていますので、左の「基本」から、[文字列を表示]ブロックを引っ張ってきてくっつけます。んで、名前を入力。ようこそ![最初だけ]の中に[文字列を表示]ブロックを入れてください。そして"Hello!"のかわりに、ローマ字でなまえを入れます。なまえが見えましたか?
最後の”なまえが見えましたか?”というのは、実は画面左にプレビューがありまして、ブロックを組み終わった時点でプレビューに結果が表示されるんですよね。つまり、実機を買わなくてもある程度は遊べるということ(おい)。
なお、[ずっと]ブロックもはじめから置いてありますけど、ブロックを組み合わせて実行できる形にしないと、プログラムとは認識されないようなので、放置でいいです。
USB経由でプログラムを保存
次の指示はプログラムのダウンロードと本体へのアップロードです。

パソコンとmicro:bitをUSBケーブルでつないで、[ダウンロード]ボタンをクリックしてください。ダウンロードされたファイルを「MICROBIT」というドライブに保存してください。これでプログラムがmicro:bitに書き込まれました!
画面下のダウンロードボタンを押すと、プログラムのファイルがダウンロードフォルダに保存されます。
前回も説明しましたが、micro:bitはUSBでMacに接続すると、USBストレージとして認識されます。なのでUSBメモリにファイルをコピーするように、ダウンロードされたファイルをコピーするだけ。
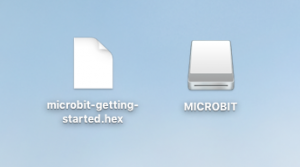
はい、micro:bitにファイルが保存されたら、ちゃんと命令どおりLEDに「sheonite」と表示されました。
しかしここで困ったことが。
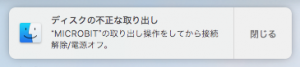
毎回ファイルの書き込みが終わった途端、micro:bitがMacからアンマウントされて「ディスクの不正な取り出し」という警告が表示されてしまいます。USBメモリなんかをイジェクト処理せずにブッコ抜いちゃった時にでるアレ。
micro:bitへの書き込みは正常に行われているし、警告後すぐに再マウントされるのでまぁ問題はないのですが、なんか気持ち悪いですね。どうにかして欲しい、この挙動。
ボタンを押したら「Hello. World!」
さっきのプログラムだと1回だけの表示で、再度表示させたかったら裏のリセットボタンを押さなければなりません。ということで、Aボタンを押したら文字列が表示できるようにプログラムを変更してみます。
今度は当初の目的どおり「Hello. World!」です。
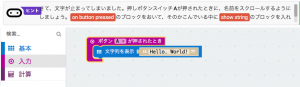
ヒントを読んで我が目を疑いました。
さて、文字が止まってしまいました。押しボタンスイッチAが押されたときに、名前をスクロールするようにしましょう。[on button pressed]のブロックをおいて、そのかこんでいる中に[show string]のブロックを入れてください。
いきなりルー大柴感を出してきたヒントさん。和訳諦めるの早すぎでしょ。まだチュートリアルですぜ(笑)
ちなみに[on button pressed]は左の入力タブ内にある[ボタンが押されたとき]ブロック、[show string]は最初に使った[文字列を表示]ブロックのことです…
おいこらお前、さっきはちゃんと[文字列を表示]って説明してただろ。
完成したらこんな感じになりました↓
はい、とりあえず完成です。
次は加速度センサーを使ってサイコロっぽいものを作ってみたいと思います。










ディスカッション
ピンバック & トラックバック一覧
[…] これを前回の手順どおり、micro:bitの本体に保存します。 […]
[…] して実行してみましょう。インストールの方法については第3回を御覧ください。 […]