micro:bitで遊んでみよう!(2)〜起動編〜

皆さんこんにちは、シオナイト(@sheonite)です。前回に引き続き「micro:bit」で遊んでみたいと思います。といってもMacと繋いでみるだけなんですけどね。
繋いでみるだけとは言いつつも、LEDと加速度センサーを使ったミニゲームなんかも組み込まれているなど、なかなかおもしろい起動プロセスになってます。
USBケーブルで繋ぐだけ
起動は簡単。付属の超短いUSBケーブルを使ってPCと接続するだけです。

本体側のUSBコネクタ。むき出しかつ、ちょっと硬いので、何回か抜き差しするうちに変形してしまうんじゃないかと少し心配になります。

付属のケーブルは短すぎてちょっと不便。まぁ長かったら長かったで文句言うんですけど。

LEDがチカチカと発光します。とりあえず動いた、ひと安心。
起動時にはミニゲームも
起動するとLEDに何やら文字が流れていきます。その様子を動画で撮ってみました。こちら↓
まず最初に「HELLO.」と表示され、次に「A」と「←」が交互に点滅表示されます。つまり、基盤左にあるAボタンを押せ、ということですね。
Aボタンを押したら、今度は「B」と「→」が交互に点滅表示されます。右のボタンがBボタンということですね。

次は「SHAKE!」と表示されます。本体には加速度センサーが付いてますので、揺らしたらLEDの表示が万華鏡のように変化していきます。
…いや、正直、万華鏡感は無いのですが、他に例えるものがなくて(笑)
次に表示されるのが「CHASE THE DOT」。点を追えってことですかね。

点滅するLEDと、常時点灯するLEDが一つずつ表示され、本体を傾けることで常時点灯している方のLEDが転がっていきます。いや、実際、転がってはいないんですが、そんな感じに移動していきます。
ユーザーを楽しませつつ、LEDや加速度センサーに異常がないか確認できるこのプロセス、なかなかユニークですよね。
無事、2つのLEDを重ねることができたら、「GREAT! WON」「GET CODING!」と表示され、起動プロセスは終了です。
micro:bitは外部ストレージとして認識される
Mac(PC)に接続したmicro:bitは、Finder上ではUSBストレージのようにマウントされます。
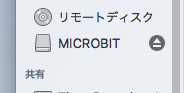
Macの設定によってはデスクトップにも表示されると思います。
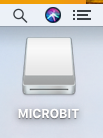
んで、Finderにマウントされた中身がこれ。

テキストファイル「DETAILS.TXT」とHTMLファイルの「MICROBIT.HTM」の2つ。テキストファイルの中には…
# DAPLink Firmware – see https://mbed.com/daplink
Unique ID: 9900000043114e4500549003…
HIC ID: 97969…
Auto Reset: 1
Automation allowed: 0
Daplink Mode: Interface
Interface Version: 0241
Git SHA: fa4132987102c51c110751d8bdb8a…
Local Mods: 1
USB Interfaces: MSD, CDC, HID
Interface CRC: 0xe369f…
というテキストが入っていたのですが、私には全く意味不明(全部載せるのはマズそうなので一部編集してます)。
HTMLファイルに至っては、中身すら確認できませんでした。自分のスキルが低すぎて嫌になった瞬間(笑)
コーディングはWebブラウザから
さて、準備はここまで。次回からプログラミングに入っていこうと思います。一体コードはどこで打つのだ?と思っていたら、どうやらWebブラウザから「makecode.microbit.org」にアクセスして作成するみたいですね。
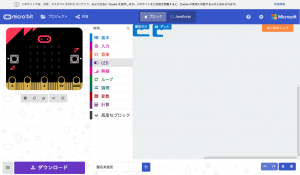
いよいよ次回は、皆さんお待ちかね「Hello World!」の巻です(笑)









ディスカッション
ピンバック & トラックバック一覧
[…] 前回も説明しましたが、micro:bitはUSBでMacに接続すると、USBストレージとして認識されます。なのでUSBメモリにファイルをコピーするように、ダウンロードされたファイルをコピーするだ […]