【2023年版】MacでWindowsキーボードの「半角/全角」(または「E/J」)キーを文字どおり入力切替に使いたい人のための設定方法

※2023年4月2日更新:macOS 13 Ventura環境で書き直しました
皆さんこんにちは。Appleの「Magic Keyboard」のキータッチは絶妙だなと思っているシオナイト(@sheonite)です。
なんて言いつつ普段はMacにRealforceを繋いでいる私ですが、Windows用キーボードをMacに繋いだ時に刻印どおりに動作しなくてモヤモヤとした気持ちになるキーがあります。それが「半角/全角」キー(または「E/J」キー)。
今回はこのキーを押すたびに(いわゆるトグルで)日本語入力と半角英数字入力に切り替わるよう設定したいと思います。使用するフリーソフトは「Karabiner-Elements」です。
手順(1)Karabiner-Elementsをインストール
MacでWindowsキーボードを使用する際、ほとんどの方がインストールしていると思われる「Karabiner-Elements」。こちらを下のサイトからダウンロードしてインストールします。
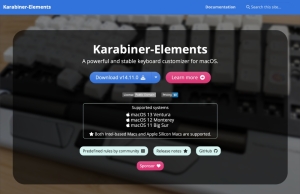
現在の最新バージョン、14.11.0(2023年4月2日現在)の対応OSは次のとおり。
- macOS 13 Ventura
- macOS 12 Monterey
- macOS 11 Big Sur
上記より古いOSに対応したバージョンも、ダウンロードボタン横のプルダウンメニューから選択できるようです。
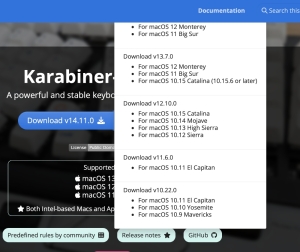
ダウンロードされたファイルをダブルクリックで開くと、インストール用のパッケージが表示されます。これもダブルクリックで起動。
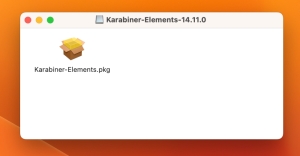
インストールは表示されるダイアログに従って進めます。簡単。
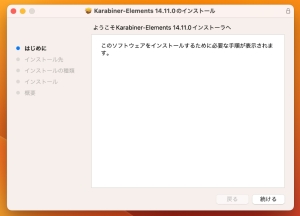
インストールが完了したら下の二つのアイコンがMacのアプリケーションに追加されていると思います。
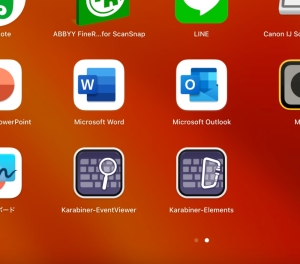
「Karabiner-EventViewer」は、Karabiner-Elementsの設定を行う際、設定に用いるWindowsキーの名称が何なのかを調べるアプリです。
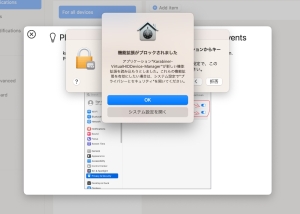
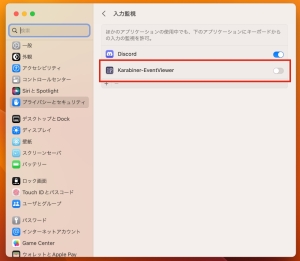
Windowsのキーボードを接続し、Karabiner-EventViewerを起動して「半角/全角」キーを押したところ、『grave_accent_and_tilde』と返されました。わからないって(笑)。
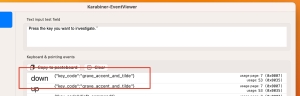
手順(2)Karabiner-Elementsの設定
インストールが完了したらKarabiner-Elementsを起動します。macOSの「プライバシーとセキュリティー」の設定を変えるように指示がでますので、従いましょう。
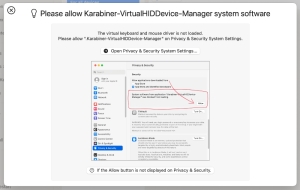
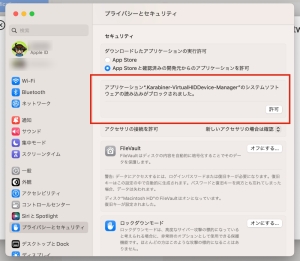
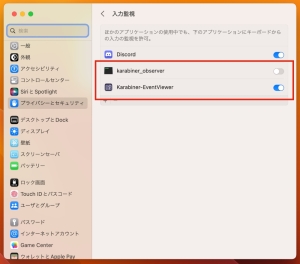
Karabiner-Elementsを起動したら、「Simple Modification」メニューから、接続しているWindowsキーボードを選択しましょう。そして「+Add item」ボタンをクリック。
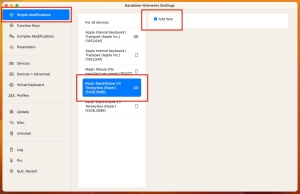
するとプルダウンメニューが2つ表示されますので、まず左側で「Controls and symbols>grave_accent_and_tilde(')」を選択します。
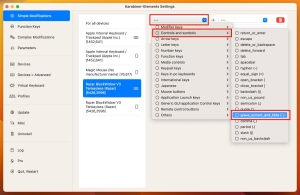
そして右側のプルダウンでは「Function keys>f13」を選択します。
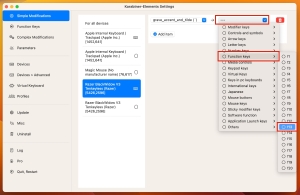
右は別にF13キーである必要はないのですが、とりあえず使わないキーの名称を入れます。手持ちのWindowsキーボードにはファンクションキーが12までしか付いてないので、今回は『F13』を指定しました。
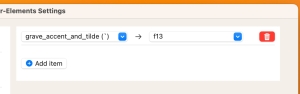
これでKarabiner-Elements側の設定は完了です。
手順(3)macOSのシステム設定
最後にMacOSの「システム設定>キーボード>キーボードショートカット」を開きます。
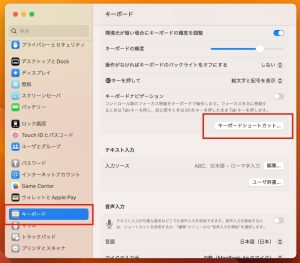
キーボードショートカットボタンを押すと新たなウインドウが開きますので、左側にある「入力ソース>前の入力ソースを選択」に「F13」を設定しましょう。
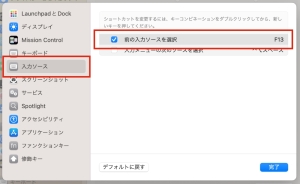
はい、これでMacでも「半角/全角」キーが使えるようになりました。
自宅ではMac、会社ではWindowsを使っている方なんかは、この設定でかなり快適になるんじゃないでしょうか。
ということで以上、「MacでWindowsキーボードの「半角/全角」(または「E/J」)キーを文字どおり入力切替に使いたい人のための設定」でした。
ではまた。
REALFORCE リアルフォース 東プレ GX1 キーボード 静音 45g TKLサイズ 静電容量無接点方式 デュアルAPC 搭...









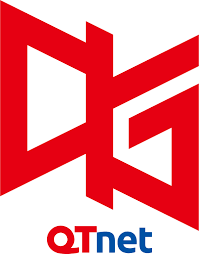
ディスカッション
コメント一覧
失礼します。仕事でMacを使い始めたのですが、Windowsからの移行で
キーマップがなかなか慣れなかったので、この手順でものすごく使いやすくなりました。
Windowsになれていると、Command+スペースでの切り替えはどうもやりづらく・・・。
ありがとうございました。
あるさんコメントありがとうございます。普段Windows使っている方にとって、Command+スペースは直感的じゃないですもんね。テレワーク推進の関係なのか、最近この記事をご覧になっている方が増えております。お役に立てて光栄です。
ピンバック & トラックバック一覧
[…] MacでWindowsキーボードの「半角/全角」(または「E/J」)キーを文字どおり入力切替に使いたい人のための設定方法 | sheonite.net […]
[…] MacでWindowsキーボードの「半角/全角」(または「E/J」)キーを文字どおり入力切替に使いたい人のための設定方法 […]
[…] […]
[…] […]